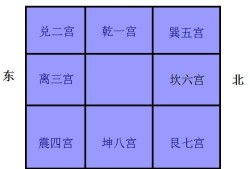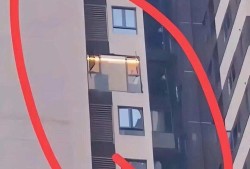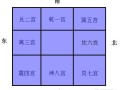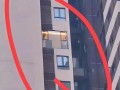CAD制作八卦图的操作流程
- 命理
- 2022-02-14
- 19
一些友网友还不太了解CAD制作八卦图的相关操作,今天笔者就带来关于CAD制作八卦图的操作方法,感兴趣的小伙伴们一起学习一下吧!
CAD制作八卦图的操作流程

打开CAD(任何版本都可以)
提醒:整个制图过程中打开正交模式,打开捕捉模式(圆心、象限点)
一、画圆
1、输入圆的命令(简写 :C)
2、以任意一点为圆心,画一个半径为100mm的圆
3、重复圆的命令,按住CTRL键再点击鼠标右键,选择自,在半径100的圆心上点击一下,然后鼠标往上垂直移动(超过圆心即可,这主要是用鼠标确定方向),再在键盘上输入50(表示从圆心上去50mm),再接着输入50(这个是圆的半径)
4、重复圆的命令,以半径50的圆心为同心,画一个鱼眼圆,半径15
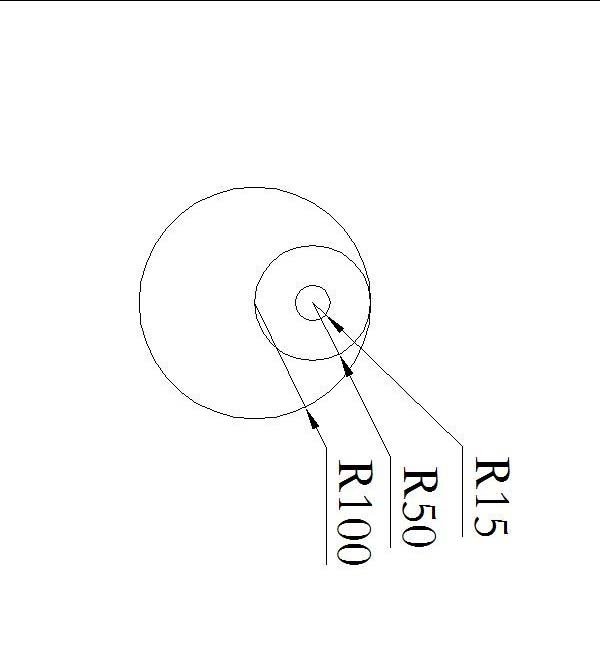
二、输入镜像命令(简写:mi)
1、选择半径15和50的圆,回车确认选择对象
2、在半径100的圆的象限点上确定镜像的第一点,然后再在100的圆的圆收上点击一下做为镜像的第二点
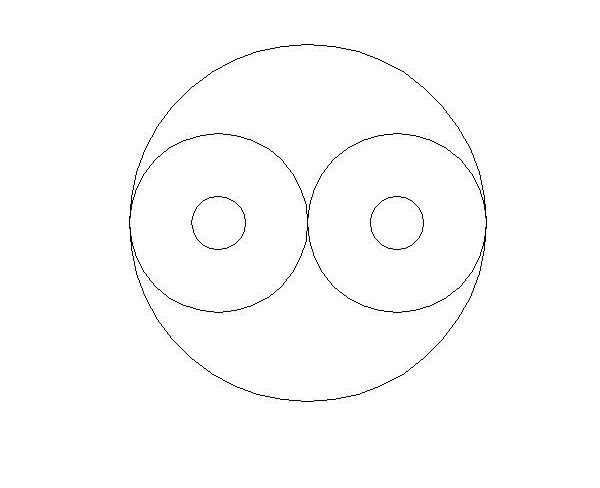
三、修剪圆
输入修剪命令(简写:tr)
连续两次回车,然后直接修剪上半部分50的圆的右半边,再修剪下半部分50的圆的左半边
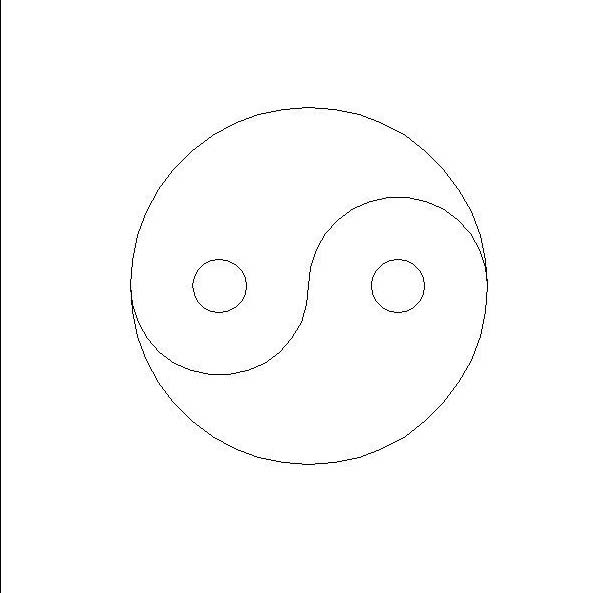
四、图案填充
输入图案填充命令(简写:H)
1、在图案填充的对话框里的图案填弃选项下设置图案为SOLID,在边界下方选择:拾取点
2、在100的圆的圆心靠左的位置点击一下,再在上方15的圆的里面点击一下
3、确认退出即完成八卦图的绘制。
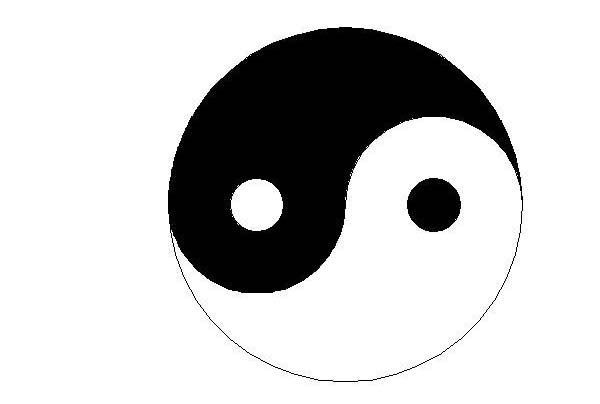
3、最后重新启动计算机即可生效。
以上这里为各位分享了CAD制作八卦图的操作流程。有需要的朋友赶快来看看本篇文章吧。
上一篇
风水住宅装修禁忌有哪些
下一篇
房屋装修的风水禁忌